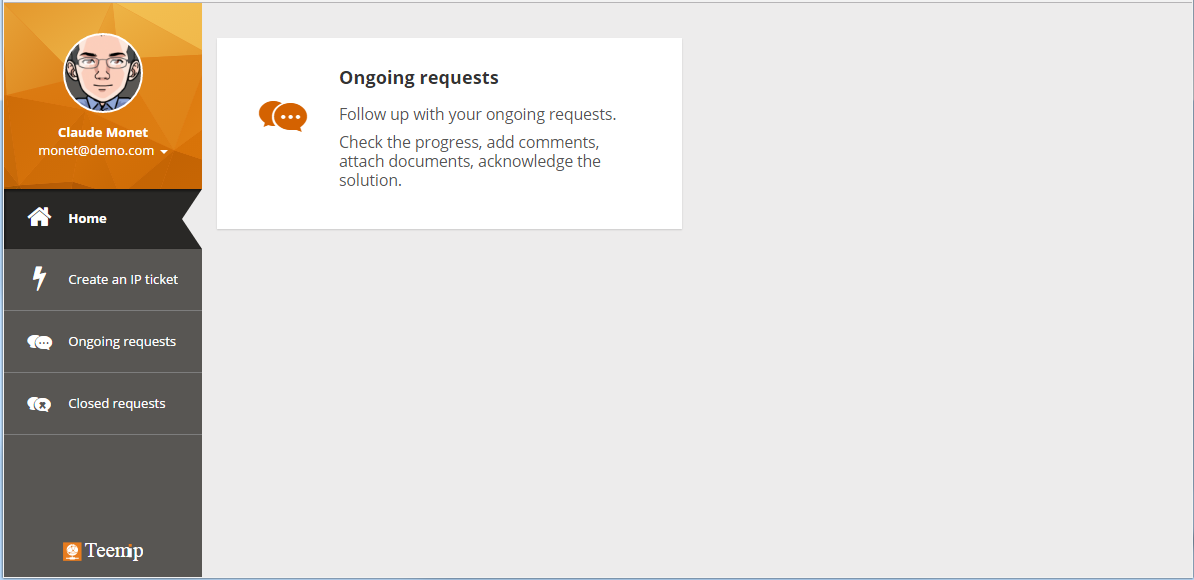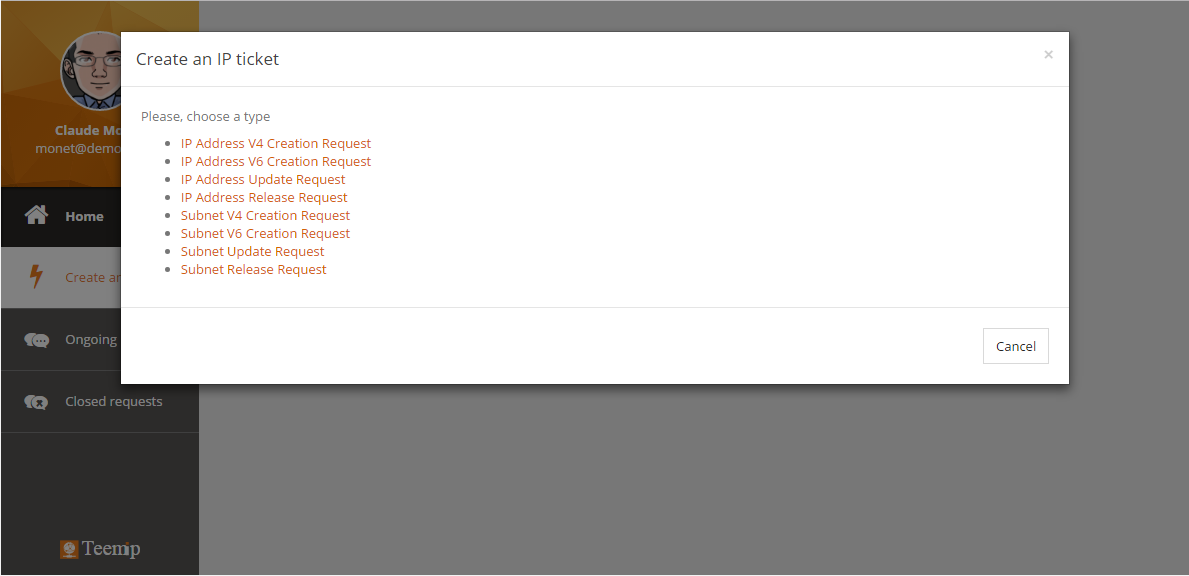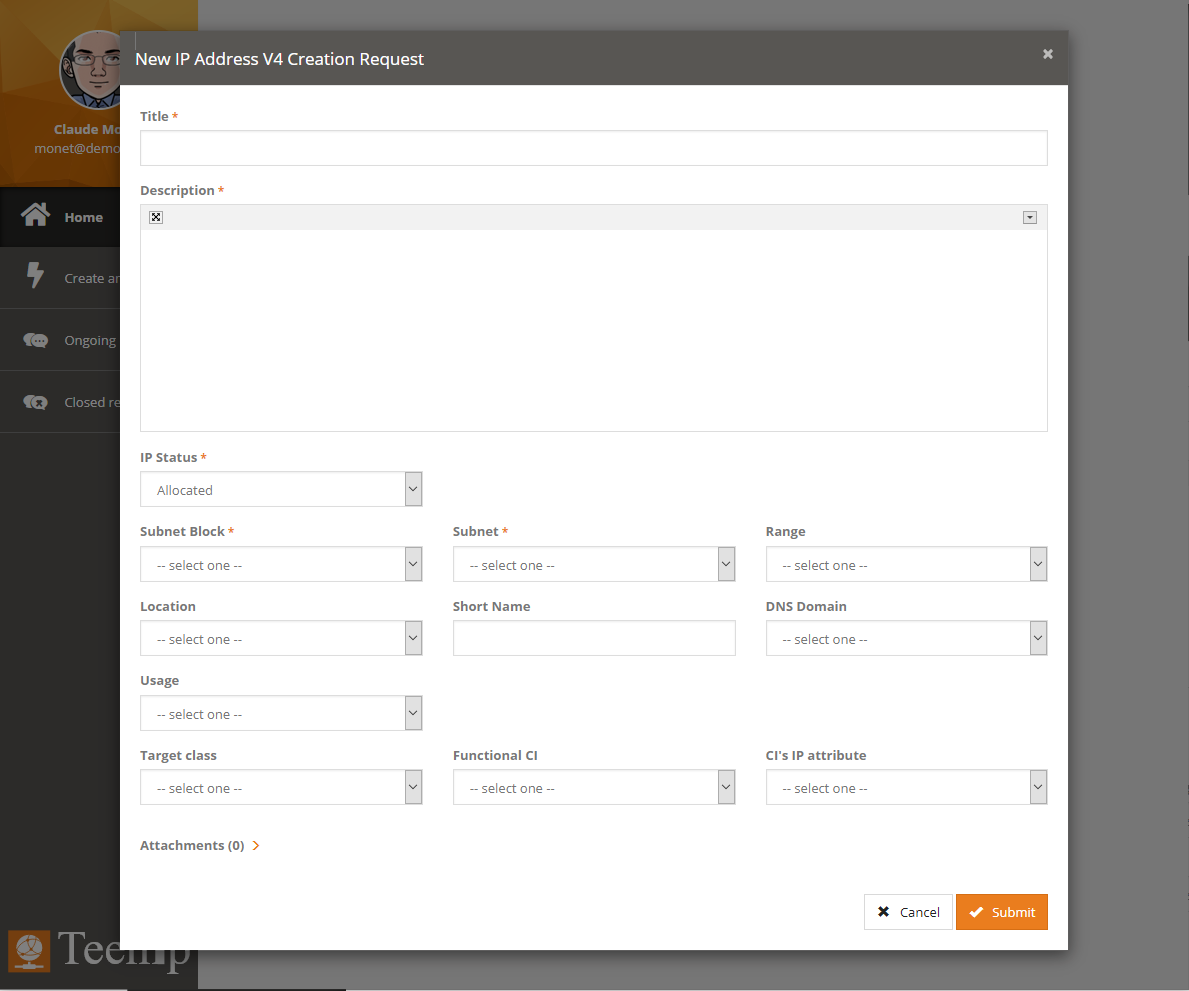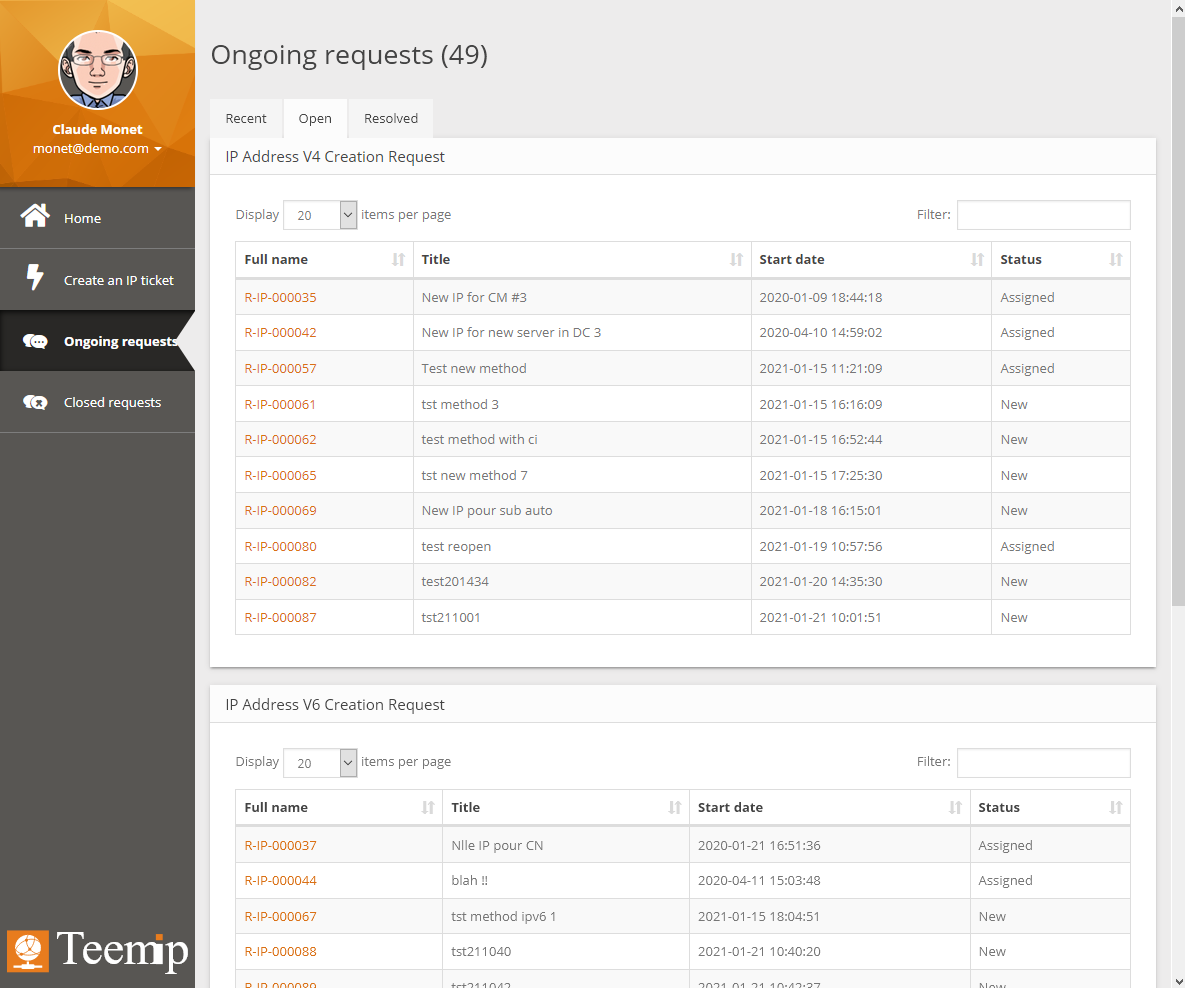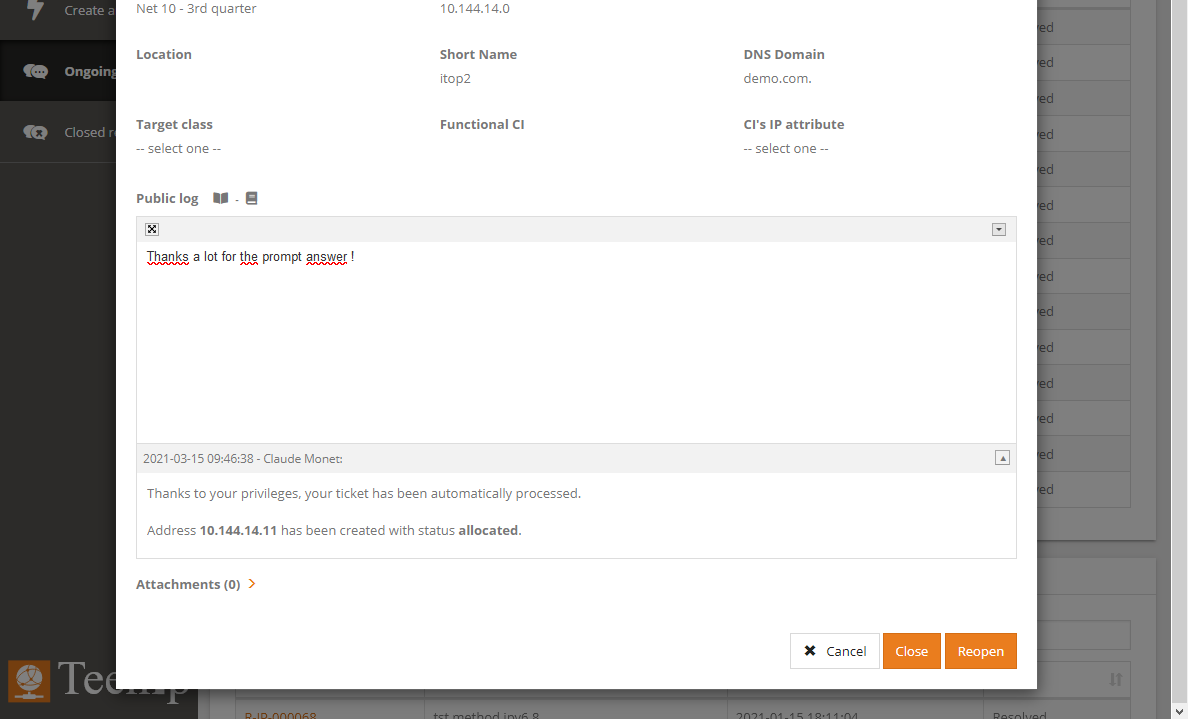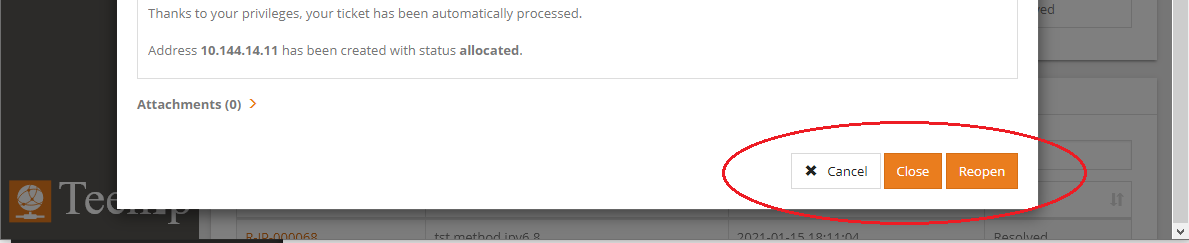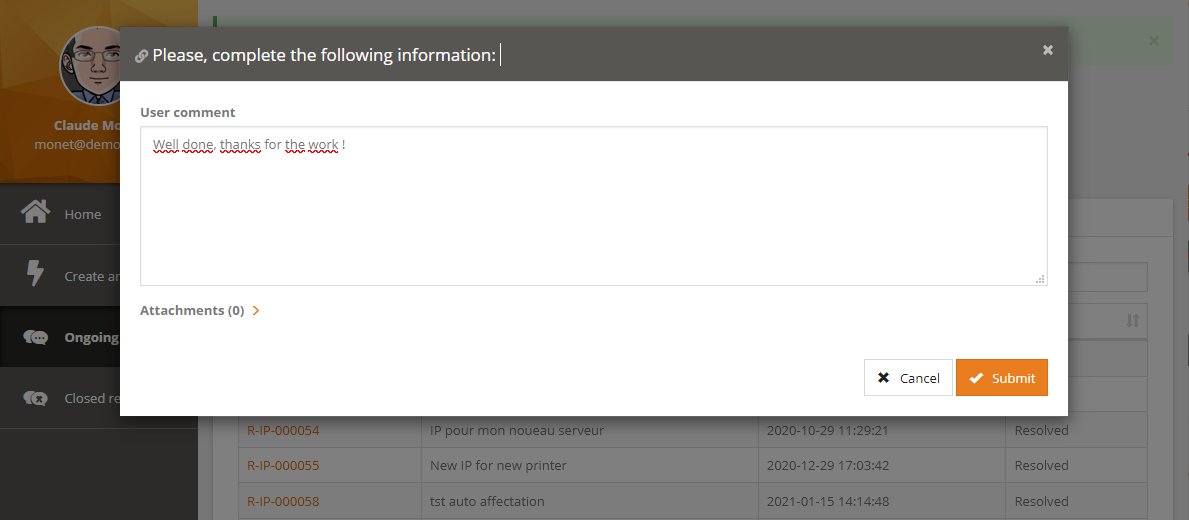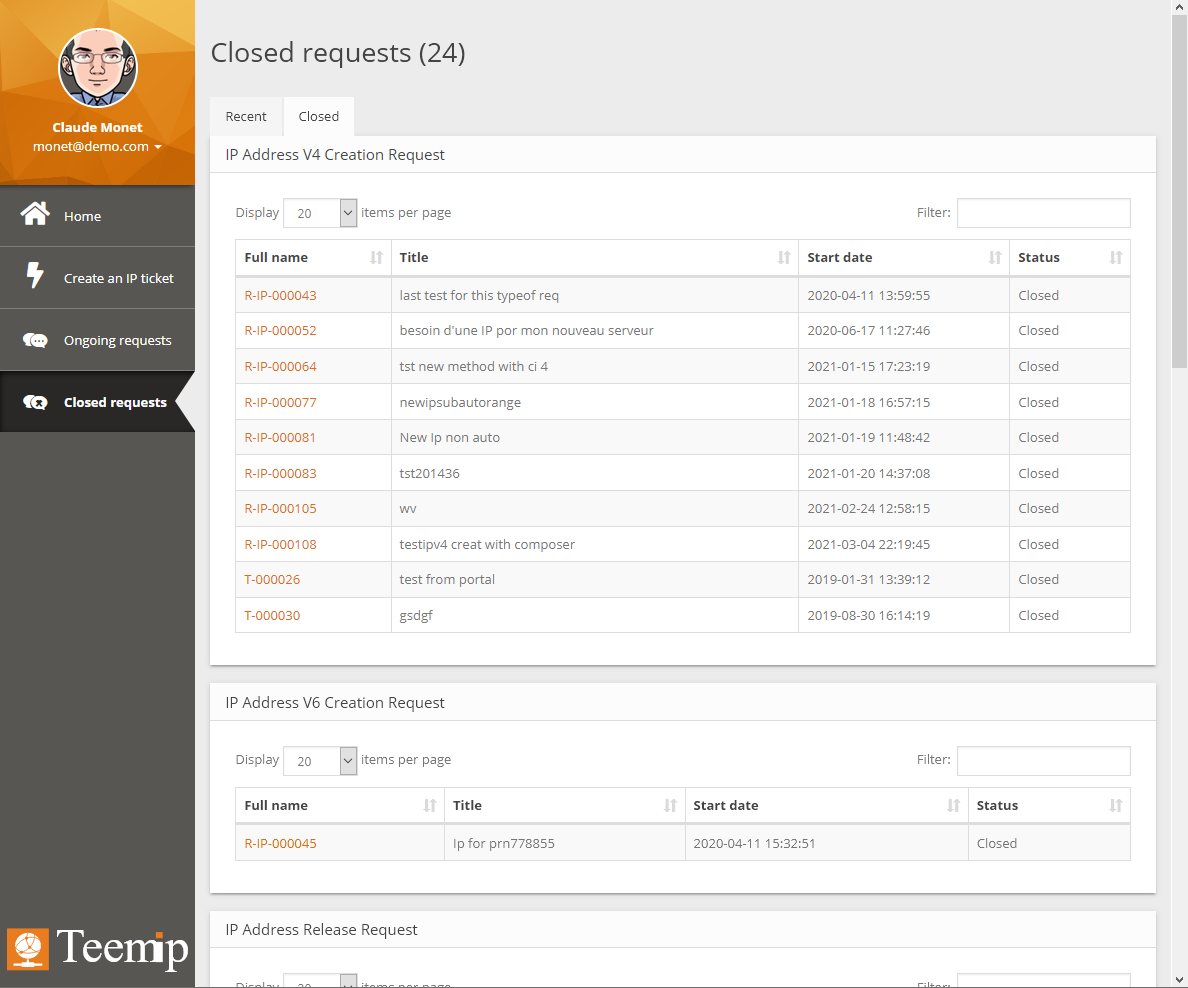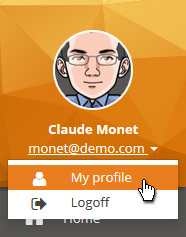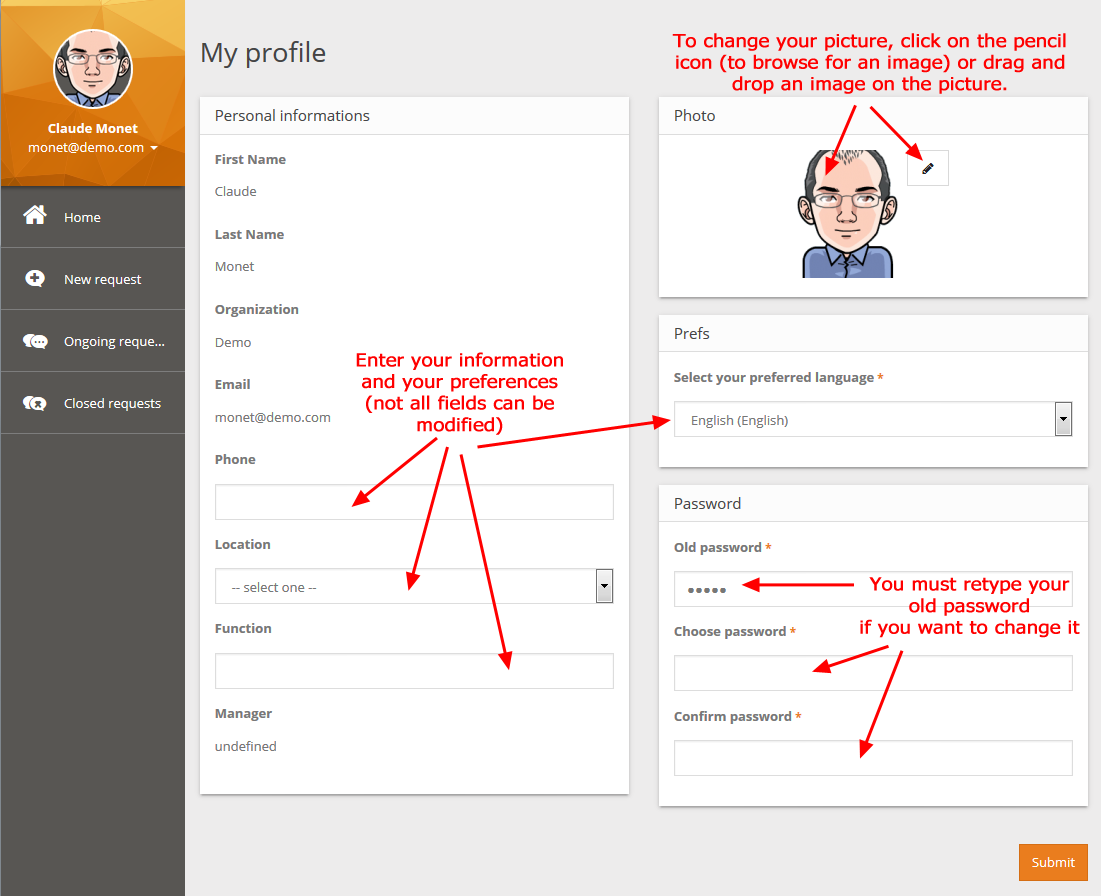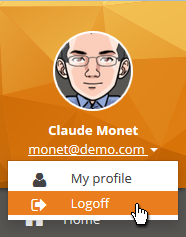User Tools
Sidebar
Table of Contents
Portal Manual
TeemIp portal is used by end users to easily create and track IP related user requests. It provides an easy to use web interface that simplifies the management of tickets.
The portal is installed through the TeemIp IP Request Management extension. It is, therefore, available only if the extension has been selected at installation time. Should that not be the case, you can always re-run the installation and select the extension in the Request management options. Please, refer to the Installation wizard chapter of the Administrator's Guide for that purpose.
When installed, the customer portal handles 3 types of users:
- the IP Portal users who only see their own tickets ie the ones they have submitted,
- the Portal power users who see all the tickets attached to their organizationk
- the IP Portal Automation user for whom advanced automatic ticket processing is available.
The user interface of the portal is designed to automatically adjust its presentation depending on the size of the screen. Therefore the content and disposition of the various elements may vary depending on the device used to connect to the portal. However all the features of the portal are available on all screen sizes.
A portal user logs to the portal through the standard TeemIp URL and uses his standard TeemIp's credentials. Once logged in, the portal main page is shown:
Create a new ticket
To create a new request, click on “Create an IP ticket”. This opens a window where user is, first, asked to select the type of IP request:
- IP Address V4 Creation Request
- IP Address V6 Creation Request
- IP Address Update Request
- IP Address Release Request
- Subnet V4 Creation Request
- Subnet V6 Creation Request
- IPv6 Address create
- Subnet Update Request
- Subnet Release Request
Selecting a request will display the related form:
Once all information is filled, pressing the “Submit” button will create the request and will make it visible in TeemIp's Helpdesk menu where agents will be able to process it.
Note that, if needed, an attachment can be loaded together with the ticket.
Ongoing requests
End users can track the progress of their requests through the “Ongoing requests” menu where all new, assigned and resolved tickets are listed. Requests are grouped in 3 tabs: the ore recent ones (less than 1 week), the open ones (that are not resolved nor closed) and the resolved ones.
Details of a given request can be seen by clicking on the full name of that request and communication with the helpdesk agent can be done through the Public log shown at the bottom of the request.
Note that, here as well, end-users can load attachments with requests.
Close or Reopen a ticket
Once a ticket is resolved, it is displayed in the “Resolved” tab of the “Ongoing requests” menu. End-user can then display the details of a resolved request and, from there, reopen it if the request has not been properly processed or close it.
If the end user reopens the ticket, he's prompted to enter a comment in the public log. If he decides to close it, he's then prompted to enter a final comment.
Once the ticket is closed, it is displayed under the “Closed requests” menu.
Closed requests
Closed requests are reachable together under the “Closed requests” menu where they are grouped in 2 tabs: the ore recent ones (less than 1 week) and the closed ones. Closed requests cannot be reopen any more.
Changing your profile
Customers can edit their profile information from the portal, via the menu named “My Profile”.